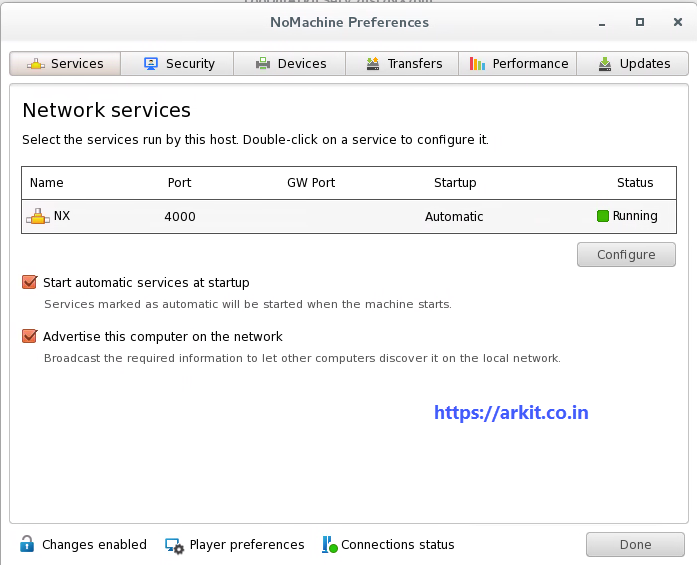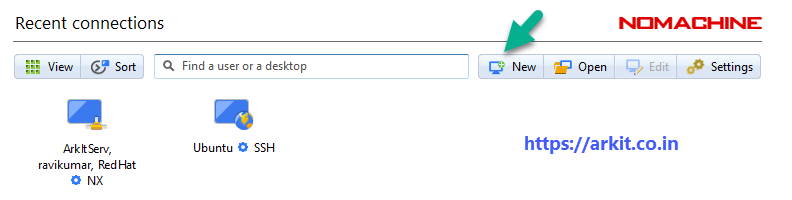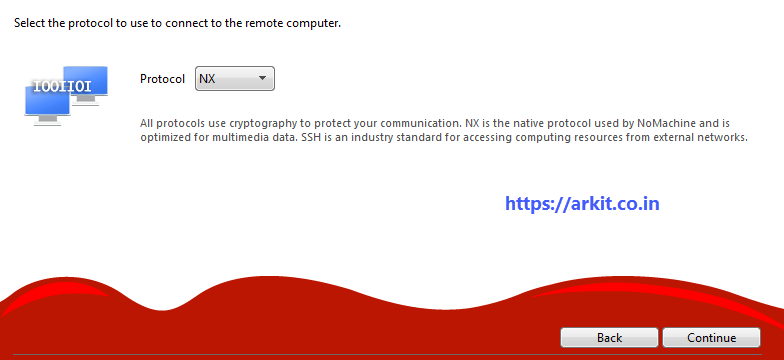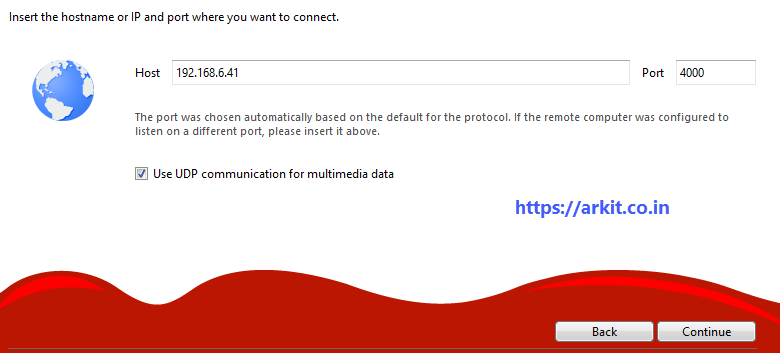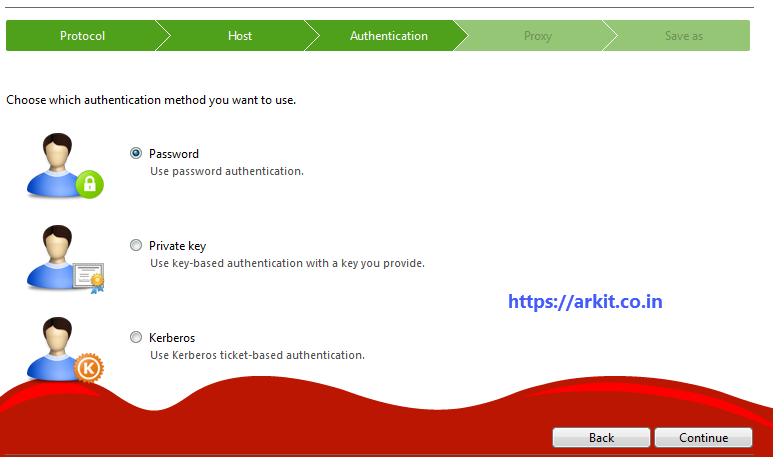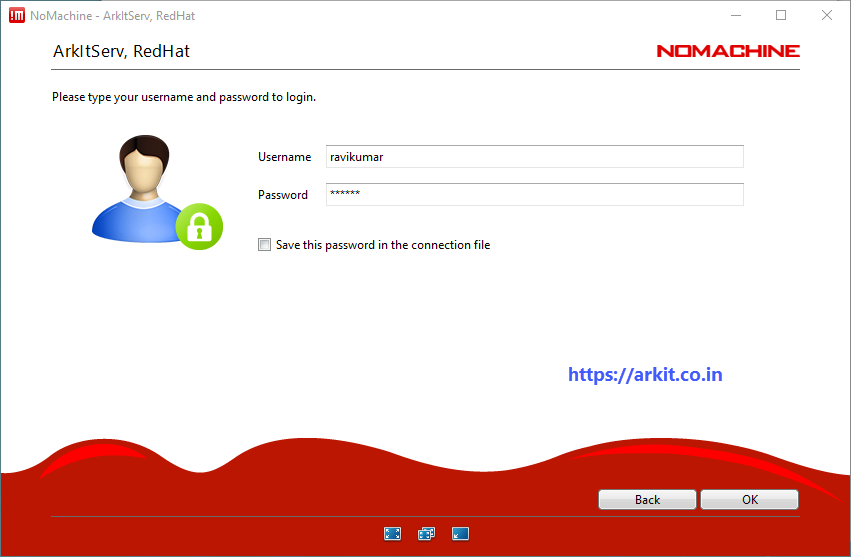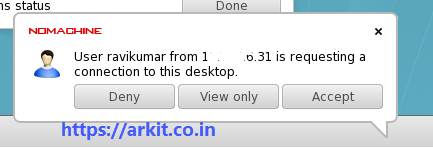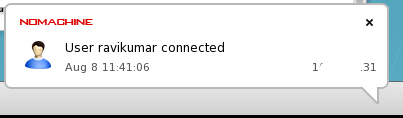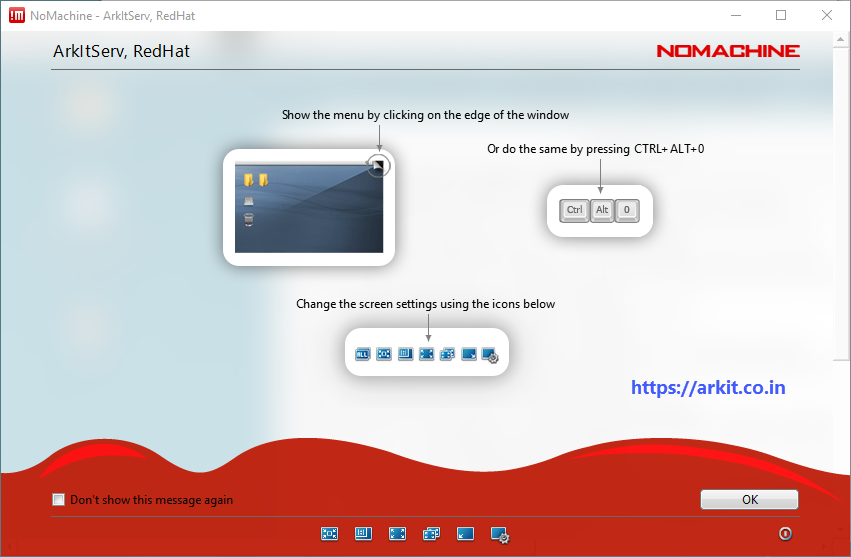NoMachine Free Remote Desktop Access Tool – Enterprise Features
NoMachine Free Remote Desktop Access Tool for Everybody with enterprise Features enabled. It does not depend on any other packages / tools to get remote desktop. No Machine run’s on NX technology to access remote desktop securely using WAN. Every connection from end to end is encrypted to transfer secured communication.
NoMachine Free Remote Desktop Access Tool Installation
First Step is to download the packages from No Machine site to your Linux machine.
64 Bit Download
#wget http://download.nomachine.com/download/5.3/Linux/nomachine_5.3.9_6_x86_64.rpm Or #wget http://download.nomachine.com/download/5.3/Linux/nomachine_5.3.9_6_x86_64.tar.gz
32 Bit Download
#wget http://download.nomachine.com/download/5.3/Linux/nomachine_5.3.9_5_i686.rpm Or #wget http://download.nomachine.com/download/5.3/Linux/nomachine_5.3.9_5_i686.tar.gz
Above is the package download URL for Free NoMachine software, if you want to download Enterprise / Small business you have to request NoMachine sales.
Few NoMachine Enterprise Features
- Access and Share the Physical Desktop
- SSH Access Via NoMachine
- Desktop Access Via Browser
- Simply Take Remote Desktop from Android and iOS using apps
- Video Streaming
- Audio Streaming
- Screen Recording
- Whiteboard and chat tool
- File Transfer
- Multi-Monitor Support
- PAM Based Authentication
But No Machine Free Remote Desktop Access Tool Free Version can only provides you two concurrent remote connections, If you want more you have to buy enterprise version. Let’s see how to use this software in Linux machine.
Environment for NoMachine Free Remote Desktop Access
- Linux NoMachine Server
- Windows Machine with No Machine Client
Install NoMachine Linux Server
Simple method using rpm command you can install, it does not required any dependencies. Ultimately you have to have GUI enabled in Linux Machine. GNOME
[root@ArkItServ ~]# rpm -ivh nomachine_5.3.9_6_x86_64.rpm Preparing... ################################# [100%] Updating / installing... 1:nomachine-5.3.9-6 ################################# [100%]
Check the Service status and Port is listening
[root@ArkItServ ~]# netstat -an |grep 4000
tcp 0 0 0.0.0.0:4000 0.0.0.0:* LISTEN
tcp 0 0 10.103.6.40:4000 192.168.6.31:49634 ESTABLISHED
tcp6 0 0 :::4000 :::* LISTEN
[root@ArkItServ ~]# systemctl status nxserver.service
● nxserver.service - NoMachine Server daemon
Loaded: loaded (/usr/lib/systemd/system/nxserver.service; enabled; vendor preset: disabled)
Active: active (running) since Tue 2017-08-08 11:02:36 IST; 9min ago
Main PID: 8452 (nxserver.bin)
CGroup: /system.slice/nxserver.service
├─8452 /usr/NX/bin/nxserver.bin --daemon
├─8554 /usr/NX/bin/nxd
└─9132 /usr/NX/bin/nxserver.bin -c /etc/NX/nxserver --login -H 5
Aug 08 11:02:36 ArkItServ.local systemd[1]: Started NoMachine Server daemon.
Aug 08 11:02:36 ArkItServ.local systemd[1]: Starting NoMachine Server daemon...
To Check Server status in Linux Machine Click Applications –> Internet –> No Machine Server Status
Server is running Let’s access Remote Desktop from Client
Access Remote Desktop From Client
Whenever you open No Machine software it will automatically show machines which are having No Machine Server Software. You can also create new connection manually.
Click on New button to Create New Connection
Select Appropriate Protocol either NX Or SSH and Click Continue
Type IP Address of the Server and Continue
Authentication Methods
- Password
- Private Key
- Kerberos
Select one and Click Continue
Proxy Settings if you have proxy in between Client and Server provide Proxy IP or else select Don’t Use a Proxy
Save the connection. Double Click on the Connection
User as to accept connection from server to access remote desktop (It’s based on how you setup Server settings)
Controlling No Machine Remote Desktop
That’s it you have successfully installed No Machine Free Remote Desktop Access Tool In RHEL 7. Accessed from client Windows machine.
Related Articles
Take RDP of your Ubuntu Machine from Windows
Check More Details No Machine Site
Thanks for your wonderful Support and Encouragement
- Get Email | Download E-Books
- Facebook Page
- Youtube Channel
- Exclusive Telegram Group
- Discuss On WhatsApp Group