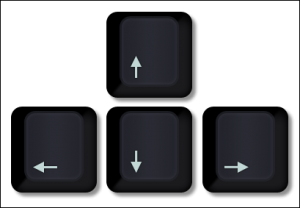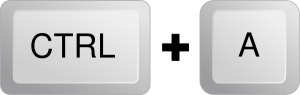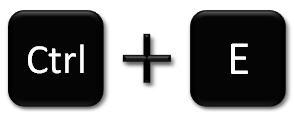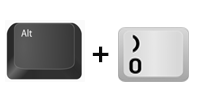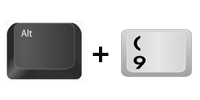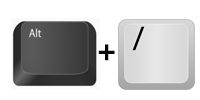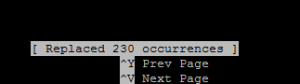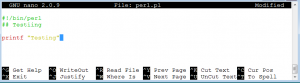Editing Viewing Text files using Nano text editor RHEL 7
There are many Text Editors are available to edit text files. Most easy to edit text files using Nano editor. It will work just like Notepad in Windows Operating system. Let’s see Editing Viewing Text Files Using Nano text Editor in RHEL 7. Nano Text editor created as TIP – This isn’t PICO editor.
Advantages of Nano Text Editor
- Nano Provides more features than PICO
- Colored Text for writing scripting languages .i.e.C, C++, Shell Scripting and Perl …Etc
- Smoothing Scrolling
- Simple Control Keys
- Regular Expression support to Search Text in file
- Multiple Buffers to Do Undo, Redo and Edit Text
Editing Viewing Text Files Using Nano Text Editor
Syntax : nano <file name>
Viewing Text file and Adding Data to Text file I am just opening ‘arkit’ file using nano.
[root@puppet ~]# nano arkit
Moving Curser Around
To Move Curser UP / DOWN / Left Side / Right Side we have to Use keyboard arrow keys.
Jump Curser from Line beginning to Ling Ending keys. By Pressing CTRL + A key go to Current Begining of the Line and CTRL + E to End of Current Line.
Move Curser around the paragraph’s using shortcut keys. Use ALT + ( Go to the beginning of a paragraph, then of the previous paragraph. ALT + ) Go to End of the paragraph, then Next end of Paragraph.
Read Page by Page
If you’re opening a text file which contains more than two are more pages then you may require to switch from one page to another page using simple shortcut keys in nano Text Editor.
Using ALT + \ Go to the first line of the page
Go to the Last Line of the Page ALT + /
Moving Curser within Paragraph
We can Use CTRL + F Go Forward One character and CTRL + B Go Backward one character, simply using arrow keys also we can move cursor
Go fast move word by word using CTRL + SPACE BAR and ALT + SPACE BAR to Back one word by word
Moving Curser Line by Line Up and Down by Pressing CTRL + P keys to go Previous Line and CTRL + N Keys to Go Next Line.
Copy Text and Paste
Multiplying the Text by Copy & Paste Lines by Lines. Using Nano Text Editor we can copy Selected lines and single-line also, Press ALT + 6 Copy Current cursor position Line to Copy Buffer space.
Paste Copied Text using CTRL + U Or F10 Function Key
Cut Text using CTRL + K Or F9 Function Key, Using CTRL + U Paste the Cut Buffer Text.
Bulk Lines Cut using ALT + T from the cursor position to the end of the file
Inserting and Deleting
Inserting Same word by Word, Line by Line using ALT + V Insert the next keystroke verbatim
Tab at the cursor position Insert Using Ctrl + I which is very useful to adjust content
Newline at the cursor position Using Ctrl + M Keys Editing Viewing Text Files
Delete Single character which is under the cursor Using Ctrl + D
Ctrl + H Delete the character to the left of the cursor, Meaning deleting from left to right
Indent and Unindent
Indent the current line Using Keys ALT + } space left between the margin and the start of an indented line. Adding tab space to starting of the Line.
Unindent the current line ALT + { Removing added tab space from starting of the Line
Find and Replace String
Search page Text using a regular expression, We can search text within the opened text file pressing CTRL + W key, Repeating search keyword using ALT + W key.
Replacing particular word using Ctrl + \ Or ALT + R Replace a string or a regular expression.
Scrolling Up and Down without Scrolling Cursor
Moving the Text Up without scrolling cursor Press Keys ALT+ – Or ALT + _ Scroll up one line
ALT + + Or ALT + = Scroll down one line without scrolling the cursor
Go to Particular Line Using Shortcut Key ALT + G Or CTRL + _
If you Cut Or Copy the Text it will hold by buffer size, to switch between the versions of previous and Next File Buffer Use ALT + < Or ALT + , for Previous File Buffer and ALT + > Or ALT + . for Next File Buffer
Enabling and Disabling Help Mode
Pressing ALT + X to enable and disable Help Mode
ALT + C key to enable and disable Constant cursor position Display Editing Viewing Text Files
Save (Unload Buffer) and Exit from File
Ctrl + X (F2) Close the current file buffer / Exit from nano
Ctrl + O (F3) Write the current file to disk
Enabling Colored Text to highlight programming code
By default whenever you edit the program code using nano text editor you can’t see colors, syntax highlight colors. To come in color we have to change few settings in nano Text Editor configuration file.
Nano will support at a time one type of programing language.
Edit below mentioned file and un-comment your favorite programming language. I have enabled perl programming support.
#nano /etc/nanorc ## Nanorc files # include "/usr/share/nano/nanorc.nanorc" ## C/C++ # include "/usr/share/nano/c.nanorc" ## HTML # include "/usr/share/nano/html.nanorc" ## TeX # include "/usr/share/nano/tex.nanorc" ## Quoted emails (under e.g. mutt) # include "/usr/share/nano/mutt.nanorc" ## Patch files # include "/usr/share/nano/patch.nanorc" ## Manpages # include "/usr/share/nano/man.nanorc" ## Groff # include "/usr/share/nano/groff.nanorc" ## Perl include "/usr/share/nano/perl.nanorc" ## Python # include "/usr/share/nano/python.nanorc" ## Ruby # include "/usr/share/nano/ruby.nanorc" ## Java # include "/usr/share/nano/java.nanorc" ## Assembler # include "/usr/share/nano/asm.nanorc" ## Bourne shell scripts # include "/usr/share/nano/sh.nanorc" ## POV-Ray # include "/usr/share/nano/pov.nanorc"
That’s it about Nano Text Editor. Editing Viewing Text Files
Related Articles
sed command 20 practical examples
ls command with 25 practical examples
Thanks for your wonderful Support and Encouragement
- Get Email | Download E-Books
- Facebook Page
- Youtube Channel
- Exclusive Telegram Group
- Discuss On WhatsApp Group