Fedora 24 New features and installation guide
The most awaited and awesome fedora 24 version released on 23rd June 2016. Fedora 24 New features improved a lot in all aspects most of the inbuilt application versions came with new amendments such as
- Manual Partitioning is enabled with multiple item selection feature
- Inbuilt tool to provide ipcalc and ipcalculator for both ipv4 and ipv6
- PulseAudio Volume increase and decrease option made available
- GNOME GUI version has been updated to 3.2 which will gives you photo editing option without modifying the original one
- QGnomePlatform for Qt application is more stable with GTK applications, they perfectly fit into GNOME desktop
- Mozilla internet browser version 45 will come along with fedora 24
- Alternative browser QupZilla 2 has been provided
- Evolution 3.19.91 application is a default in fedora 24 for Email clients
- Free LibreOffice 5.1 version available
- TeXLive 2015 application to produce high-quality typesetting language designed
- New NetworkManager version 1.2 will support IP tunnels, VxLANs and VPN
- A good news for the photographers that new version of darktable is included to edit and manage RAW images
- Python version 3.5 has been included
- Application Mono is available with fedora 24 which will help to develop cross platform Microsoft .Net based applications
- Ruby rails 2.3 available
- Erlang programming language version 18 is available to build massively scalable soft real-time systems
- BBC micro:bit application to write micro-flash utilities, which is more popular in UK for every computer student
- Easily building fast and scalable network applications using node.js 5.10 available
- To Explore scientific python environment you can also make use of Astronomy spin
Not only above mentioned features it also included lot many brand new features to provide flexibility for all types of users. Let’s see this amazing fedora 24 version installation steps
Fedora 24 New features and installation guide
After successful ISO download if it is a Physical machine then write ISO into CD/DVD as bootable media OR USB bootable media. If it is a Virtual Media then map the ISO using virtual DVD drive.
Make your CD / DVD media as first bootable device then power on your machine, After booting from installation media above first screen will appear then select “Start Fedora-WorkStation-Linux 24” Hit Enter
If you want to try without installing an Fedora Operating system then Click on “Try Fedora”, for installing Operating System Click on “Install to Hard Drive”
Select language which you want, then Click on Continue
As shown above screenshot we can select Keyboard Language (which you type using keyboard) and select time zone by clicking on “Time & Date”
Configuring Manual Partitioning
in order to do partitioning click on “Installation Destination “
When you click on “Installation Destination” option you will see above screen then click on “I will configure partitioning” Click on Done
Now “Manual Partitioning” screen will appear as shown above in drop down options three options available
- Standard partitioning – Standard partitioning we can do it but later on if you want increase partition space is not possible
- LVM partitioning – Logical Volume Manager which is very flexible and most of popular
- LVM Thin provisioning – LVM thin provisioning is the best option to utilise the disk space in optimised way
As of now in this demonstration we are going to do partitioning “LVM Thin provisioning”
Click on + symbol to create new partition below is the screenshot where you have to select mount point and provide partition size
Repeat above step to create all the required partitions
Required partitions are
- / (slash)
- /boot
- Swap
in reality only / (slash) partition is enough but to separate /boot and swap we have to create them
After creating required partitions Click on Done
As soon as you click on Done it will ask for the confirmation to erase disk and create new partitions Click on “Accept Changes”
Note: if you want to create one more partition then click Cancel you will go back one step
To assign host name click on “Networking & Host Name” and assign Host name as shown above screen
To assign static IP Address Click on Network icon which is located Right above, click on “Wired Connected” → “Wired Settings”
Click on settings button to assign static IP Address
Click on IPV4 and select Manual provide
IP Address GateWay Subnet Mask DNS
Click on Apply
Click on “Begin Installation”
As soon as Installation Begins we have to set root password which is the highly privileged user to set root password click on ROOT PASSWORD
Password should be 8 characters in length one Upper Case, one numeric character, small characters then click on Done
if you set an weak password you have to click on Done twice
We have to create new user for backup user Click on USER CREATION
Provide Full Name, User Name (Login Name), Password and confirm password.
when you check option “Make this user Administrator” user will be added to wheel group which is Administrator privileges
Click on Quit
Congratulations.!! You have successfully installed Fedora 24 operating system. Above is the first look.
Conclusion
Fedora 24 built with brand new and awesome features which will help all the types of users. If you want to see more about fedora 24 new features Go here
Please provide your valuable feedback
See video PlayList fedora 24 new features
Thanks for your wonderful Support and Encouragement
- Get Email | Download E-Books
- Facebook Page
- Youtube Channel
- Exclusive Telegram Group
- Discuss On WhatsApp Group
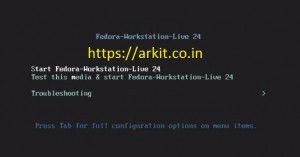

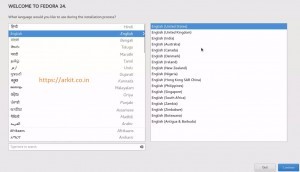
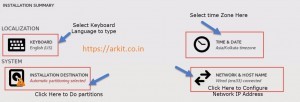
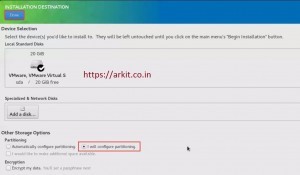
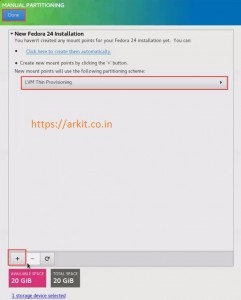
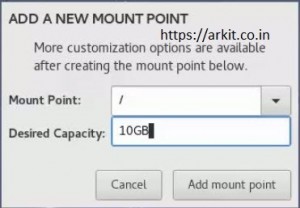
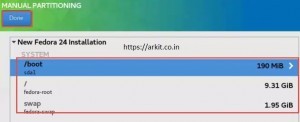
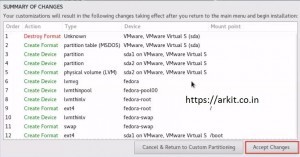
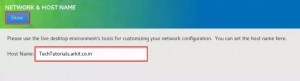
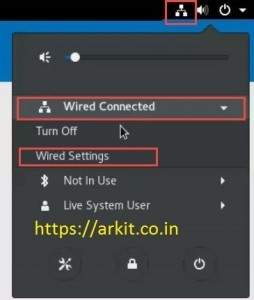
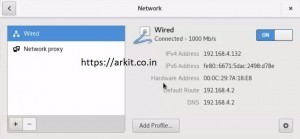
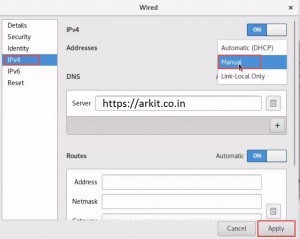
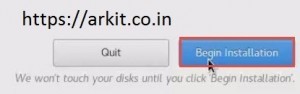
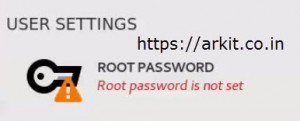
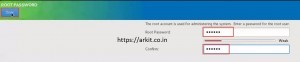
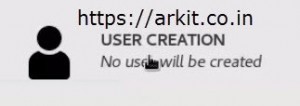
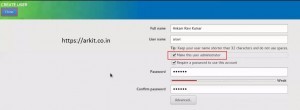
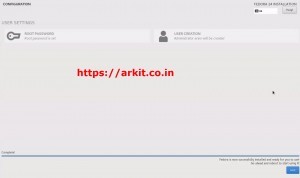
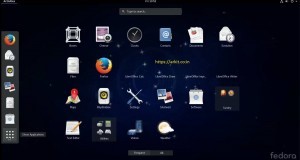







Thanks a lot was just wondering what is the correct source of 3rd party codecs for Fedora 24 now maybe you could let people know the best way to get the videos and music up and running on Fedora in the most efficient manner that would be great. I am really enjoying the distro now that I have it set up.
Excellent..!! Thanks for your reply. There are n number of codec’s available in google search engine.