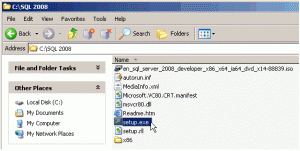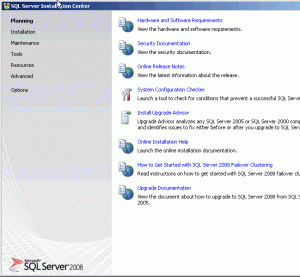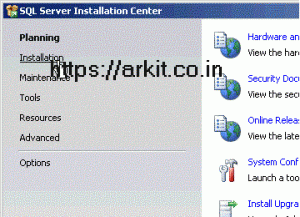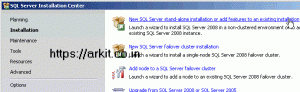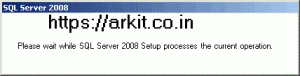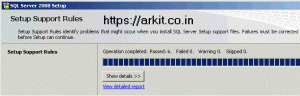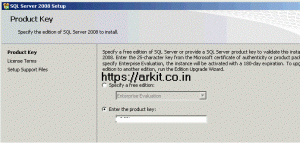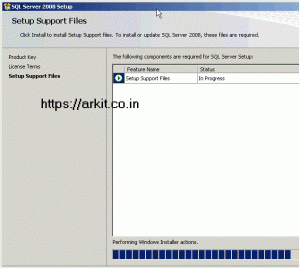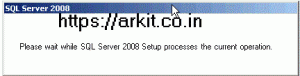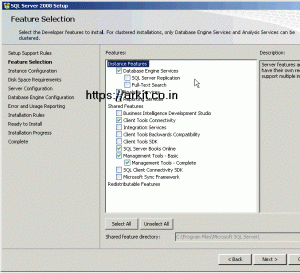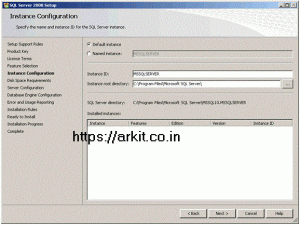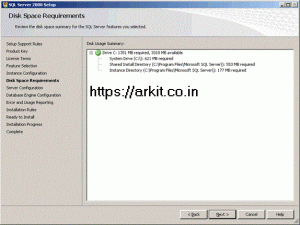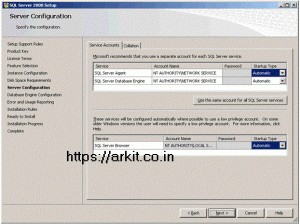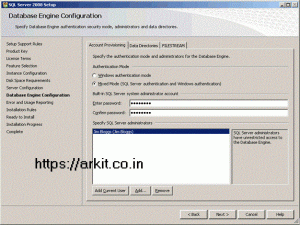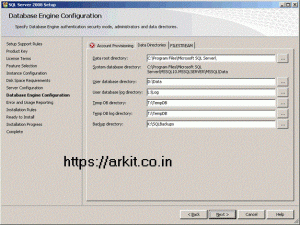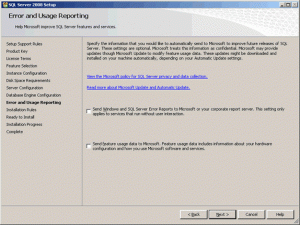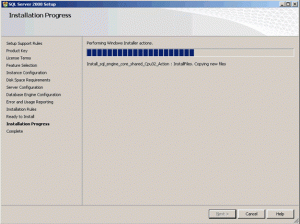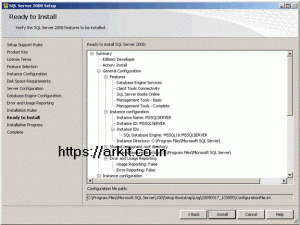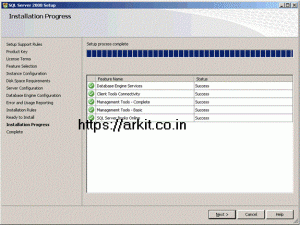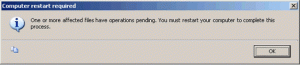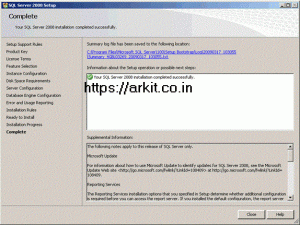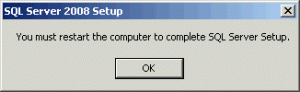MSSQL Server installation and configuration Guide Step by Step
Very beginner who is tying to learn MSSQL Database Administrator / SQL Administration / SQL Scripting then the first is to MSSQL Server installation and configuration Guide Step by Step.
MSSQL Server installation and configuration Guide Step by Step
A Step by Step guide to installing SQL Server 2008 simply and successfully with no prior knowledge. Developers and system administrators will find this installation guide useful, as will seasoned DBA’s. It will teach you the basics required for a typical, problem-free installation of SQL Server 2008, allowing you to add other components later if you wish. MSSQL Server installation
Remember to install the .Net Framework 3.5 or earlier version
Before you start the installation, you’ll need to install the .Net 3.5 Framework. This comes pre-installed on Windows 2008 Server, but for earlier versions of Windows, you’ll need to install it first. This is a straightforward pre-requisite and is usually included as part of the SQL Server 2008 installation. However, if you don’t know how to do this, or for some reason you need to download it, check out the guide Installing .Net Framework 3.5 for SQL Server 2008.
Once this Framework in installed you can commence the installation of SQL Server 2008.
STEP 1 : Copy the installation files
First off I’d recommend you copy the entire directory structure from the SQL Server 2008 installation disc to the C: drive of the machine you are going to install it on.
Although this means you need to grab a cup of coffee whilst it’s copying, this has three advantages:
- It makes the installation process much faster than running it from CD/DVD once it gets started.
- It allows you to easily add or remove components later, without having to hunt around for the CD/DVD.
- If your media is damaged and a file won’t copy, you get to find out now, rather than halfway through the installation.
Here’s what my system looks like after the copy:
Double click on the setup.exe file.
After a few seconds a dialog box appears:
This will disappear from the screen and then the main installation page appears:
STEP 2 : SQL Server Installation Center
Click on the Installation hyperlink on the left hand side of the screen:
STEP 3 : SQL Server Installation Center
Click on the “New Server stand-alone installation” link on the right side of the screen:
The following dialog appears on the screen whilst the install program prepares for installation:
After a minute or so (the timing will vary according to your system), the following screen appears:
STEP 4 (optional) :
If any checks have failed, click on the Show details button or “View detailed report link” to find out the cause, correct it, then click on the Re-run button to perform the checks again.
STEP 5 : Product key
If all checks have passed, click on the OK button. After a few moments, the option to select the edition and to enter the license key (or “product key”) will appear. Note that the product key box may already be populated, depending on which edition you have. Don’t enter the product key we’ve shown here, it won’t work on your system!:
STEP 6 : License Terms
Enter the product key into the box, or choose the free edition if you’re evaluating SQL Server 2008, and click on the Next button:
Click in the “I accept the license terms” check box, then click on the Next button again.
STEP 7 : Setup Support Files
The following screen appears; click on the Install button:
The following screen will appear whilst Windows Installer prepares itself for the installation. This will take a short while:
After 30 seconds or so the dialog appears again:
STEP 8 : Setup Support Rules
If all is well, the following screen appears:
Click on the Next button again.
STEP 9 : Feature Selection
Select the features you want to install.
At a minimum, the following are useful (I’d argue essential), but what you need will depend on your needs:
Click on the Next button.
STEP 10 : Instance Configuration
After a short while the following screen appears:
For most installations, keep the default settings.
Click on the Next button.
STEP 11 : Disk Space Requirements
This screen just tells you if you have sufficient disk space on the drive you’re installing to, and what’s going to be installed where.
Click on Next.
STEP 12 : Server Configuration
This step allows you to set up the service accounts that will be used to run SQL Server. If you have created Windows NT or Active Directory accounts for use with services, use these.
If not, then just to get the installation up and working, use the built-in Network Service account for all three services listed (this account does not require a password).
This allows SQL Server to start up after installation. However, it can be easily changed later to another account through the Services applet (Control Panel -> Administrator Tools -> Services):
In addition, remember to change the Startup Type to Automatic, for all three services. This automatically starts the SQL Server database engine, SQL Agent and SQL Browser services when the server is re-booted.
The first service runs the SQL Server database engines executable process. The other two services allow scheduled jobs to run after installation (and after a re-boot), and allow the SQL Server to be found by clients on the network.
Do not worry about changing the collation tab, unless there is a specific requirement for anything other than the default collation sequence. Finally, click on Next.
STEP 14 : Database Engine Configuration – Account Provision
This screen allows you to set up database engine security.
Change the Authentication Mode to Mixed Mode unless you are certain you only need Windows-only authentication.
- Many third party applications rely on SQL Server logins to operate correctly, so if you are setting up a server for a third party application, rather than one developed in-house, enabling Mixed Mode authentication is a good idea.
- If you pick Mixed Mode security, you must also enter a password for the sysadmin account (sa).
Enter and confirm a secure password for the sa account and keep it somewhere safe. Do not give it to any one you do not want to have access to the SQL Server.
Note that you MUST also provide a Windows NT account on the local machine as a SQL Server administrator. If you do not want Windows system administrators to be able walk up to the box and login to SQL Server, create a new, local, dummy Windows user and add this account instead. Otherwise, add in the local administrator account, or your own Windows account on the domain in which the SQL Server will reside.
STEP 15 : Database Engine Configuration – Data Directories
Click on the Data Directories tab.
Change the directories to specify which drives in your system will be used for the various types of database files.
Generally it’s advisable to put the User database directory and User log directory on separate physical drives for performance, but it will depend on how Windows has been configured and how many disk drives you have available.
If you are installing on a single drive laptop or desktop, then simply specify: MSSQL Server installation
Data root directory C:\Program Files\Microsoft SQL Server
User database directory C:\Data
User log directory C:\Logs
Temp DB directory C:\TempDB
Temp Log directory C:\TempDB
Backup directory C:\Backups
Do not click on the FILESTREAM tab unless you know you need to change these options, as it is not generally required for most installations, but can easily be changed by using sp_configure ‘filestream_access_level’, ”after SQL Server has been installed. Click on Next.
STEP 16 : Error Usage Reporting
This screen simply asks if you want to send error information to Microsoft and can safely be skipped if you do not want to share any information.
Click boxes if you want to help Microsoft help you.
Click on Next again…
STEP 16 : Installation Rules
This screen simply checks if there are any processes or other installations running which will stop the installation of SQL Server 2008.
Click on Next again – you’re almost ready to install:
STEP 17 : Ready to Install
This screen summarises what you are about to install and gives you a last chance to cancel or change anything that’s wrongly configured:
Check that what’s being installed is what you want and then click on Install when you’re sure you want to start the installation process MSSQL Server installation
SQL Server 2008 will now install. How long it takes depends on the speed of your machine, what load it’s under, the installation media (CD is slower) and what you’ve chosen to install.
Finally, the installation will complete Click Next
…and the following dialog box will appear:
Click on OK, the machine will NOT reboot. MSSQL Server installation
Click on the Next button again…
STEP 18 : Installation Complete
The following screen appears:
It may be worth clicking on the installation log at the top of the screen to check everything’s gone as expected. Not that this is MUCH smaller than the usual SQL Server installation log files of old.
Finally, click on the Close button. MSSQL Server installation
The following dialog will appear:
Click on OK – your server will NOT re-boot at this point.
That’s it MSSQL Server is installed successfully without any error’s enjoy.
Please provide your valuable comments
More Articles
10 Easy ways to Restore your Machine Download PDF file
Vmware vSphere Client Installation and configuration Guide
MSSQL Server installation MSSQL Server installation
Thanks for your wonderful Support and Encouragement
- Get Email | Download E-Books
- Facebook Page
- Youtube Channel
- Exclusive Telegram Group
- Discuss On WhatsApp Group