Install MSSQL Server in Linux Ultimate Step by Step Guide RHEL / Centos
Recent initiative by Microsoft to offer SQL Database product availability in Linux Operating system in part of that Microsoft released RPM packages for Linux. In this Article we are going to see how to Install MSSQL Server in Linux Ultimate Step by Step Guide RHEL / Centos.
Environment : Red Hat Enterprise Linux 7 & Centos 7. We have used for this demonstration.
Minimum Hardware Requirements
- Minimum 4GB RAM
- Disk Space 4GB minimum
- File System XFS Or Ext4 will be supported
- Distros RHEL 7 / Centos 7 / MAC / Ubuntu 16.04 LTS or above versions
- Enable 1433 port from Firewall for SQL communication to other clients
- CPU i5 or above models
Install MSSQL Server in Linux Process
Configuring YUM repo
Microsoft is already providing required packages through YUM repository, we have to download repo config and install mssql server in Linux.
[root@Arkit-Serv ~]# cd /etc/yum.repos.d/
[root@Arkit-Serv yum.repos.d]# wget https://packages.microsoft.com/config/rhel/7/mssql-server.repo [root@Arkit-Serv yum.repos.d]# ls mssql-server.repo redhat.repo
Check repo status
[root@Arkit-Serv yum.repos.d]# yum repolist Loaded plugins: langpacks, product-id, search-disabled-repos, subscription-manager This system is not registered to Red Hat Subscription Management. You can use subscription-manager to register. repo id repo name status packages-microsoft-com-mssql-server packages-microsoft-com-mssql-server 2 repolist: 2
Installa packages using YUM
[root@Arkit-Serv ~]# yum install mssql-server Loaded plugins: langpacks, product-id, search-disabled-repos, subscription-manager This system is not registered to Red Hat Subscription Management. You can use subscription-manager to register. Resolving Dependencies --> Running transaction check ---> Package mssql-server.x86_64 0:14.0.1.246-6 will be installed --> Finished Dependency Resolution Dependencies Resolved =========================================================================================== Package Arch Version Repository Size ============================================================================================ Installing: mssql-server x86_64 14.0.1.246-6 packages-microsoft-com-mssql-server 138 M Transaction Summary ============================================================================================= Install 1 Package Total download size: 138 M Installed size: 138 M Is this ok [y/d/N]: y Downloading packages: warning: /var/cache/yum/x86_64/7Server/packages-microsoft-com-mssql-server/packages/mssql-server-14.0.1.246-6.x86_64.rpm: Header V4 RSA/SHA256 Signature, key ID be1229cf: NOKEY Public key for mssql-server-14.0.1.246-6.x86_64.rpm is not installed mssql-server-14.0.1.246-6.x86_64.rpm | 138 MB 00:03:30 Retrieving key from https://packages.microsoft.com/keys/microsoft.asc Importing GPG key 0xBE1229CF: Userid : "Microsoft (Release signing) <gpgsecurity@microsoft.com>" Fingerprint: bc52 8686 b50d 79e3 39d3 721c eb3e 94ad be12 29cf From : https://packages.microsoft.com/keys/microsoft.asc Is this ok [y/N]: y Running transaction check Running transaction test Transaction test succeeded Running transaction Installing : mssql-server-14.0.1.246-6.x86_64 1/1 +-------------------------------------------------------------------+ | Please run /opt/mssql/bin/sqlservr-setup to complete the setup of | | Microsoft(R) SQL Server(R). | +-------------------------------------------------------------------+ Verifying : mssql-server-14.0.1.246-6.x86_64 1/1 Installed: mssql-server.x86_64 0:14.0.1.246-6 Complete!
Run MSSQL Server Setup
As per the above command output MSSQL package installation completed, Now We have to setup sql server, to setup SQL Server we have to run below mentioned commands
[root@Arkit-Serv yum.repos.d]# cd /opt/mssql/bin/ [root@Arkit-Serv bin]# pwd /opt/mssql/bin [root@Arkit-Serv bin]# ./sqlservr-setup Microsoft(R) SQL Server(R) Setup You can abort setup at anytime by pressing Ctrl-C. Start this program with the --help option for information about running it in unattended mode. Please enter a password for the system administrator (SA) account: Please confirm the password for the system administrator (SA) account: Setting system administrator (SA) account password... Do you wish to start the SQL Server service now? [y/n]: y Do you wish to enable SQL Server to start on boot? [y/n]: y Created symlink from /etc/systemd/system/multi-user.target.wants/mssql-server.service to /usr/lib/systemd/system/mssql-server.service. Created symlink from /etc/systemd/system/multi-user.target.wants/mssql-server-telemetry.service to /usr/lib/systemd/system/mssql-server-telemetry.service. Setup completed successfully.
Check MSSQL Service Status in Linux
MSSQL Service deployed Successfully, Now Verify MSSQL Service is running or not using systemctl status mssql-server
[root@Arkit-Serv bin]# systemctl status mssql-server
● mssql-server.service - Microsoft(R) SQL Server(R) Database Engine
Loaded: loaded (/usr/lib/systemd/system/mssql-server.service; enabled; vendor preset: disabled)
Active: active (running) since Wed 2016-11-23 01:12:42 PST; 1min 48s ago
Main PID: 2492 (sqlservr)
CGroup: /system.slice/mssql-server.service
├─2492 /opt/mssql/bin/sqlservr
└─2501 /opt/mssql/bin/sqlservr
Open Port 1433 from firewall to communicate with clients
[root@Arkit-Serv ~]# firewall-cmd --permanent --add-port=1433/tcp success [root@Arkit-Serv ~]# firewall-cmd --reload success
Access MSSQL Instance from Windows Through SQL Management Studio
To Access MSSQL instance from windows machine, Install SQL Management Studio first, then open Run –> ssms
Select Server type as Database Engine –> Provide SQL Server IP/ Name (Linux Machine IP) –> Login Name (sa by default) –> Provide Password. Install MSSQL Server in Linux
Check MSSQL version by running sample query
That’s it MSSQL Server installation is completed successfully and accessible from Windows client through SQL Management Studio. Install MSSQL Server in Linux
Related Articles
SQL Installation in Windows Server
Check installation Status of SQL Server
Thanks for your wonderful Support and Encouragement
- Get Email | Download E-Books
- Facebook Page
- Youtube Channel
- Exclusive Telegram Group
- Discuss On WhatsApp Group
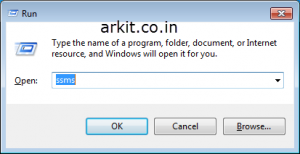










its a good article for start install SQL 2017, can you also share steps for install the tools cmd, bcp for connect the sql server after installation