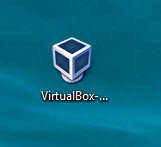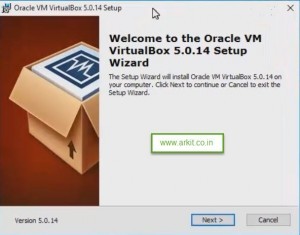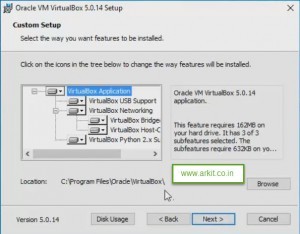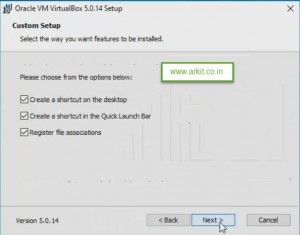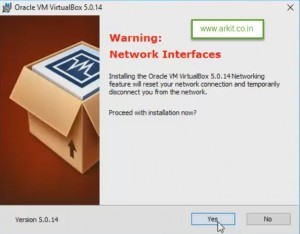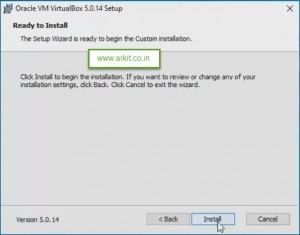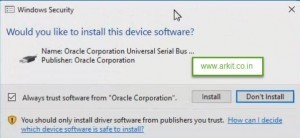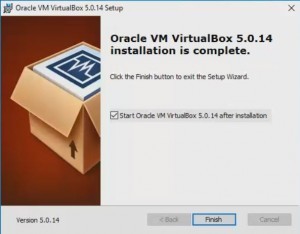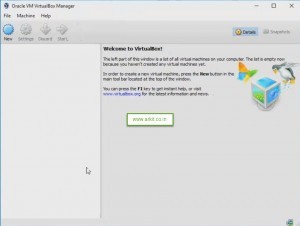Setting up Linux Lab – Installing VirtualBox for Virtual Environment
To install virtualbox software Virtualization Technology is not required to enable. Simply Installing VirtualBox in your computer,
- Required RAM – 4GB
- CPU – 4 Cores for better performance
Oracle VM VirtualBox is a hypervisor for x86 computers from Oracle Corporation. Developed initially by Innotek GmbH, it was acquired by Sun Microsystems in 2008 which was in turn acquired by Oracle in 2010. Setting up Linux Lab – Installing VirtualBox for Virtual Environment
VirtualBox may be installed on a number of host operating systems, including: Linux, OS X, Windows, Solaris, and OpenSolaris. There are also ports to FreeBSD and Genode.
It supports the creation and management of guest virtual machines running versions and derivations of Windows, Linux, BSD, OS/2, Solaris, Haiku, OSx86 and others, and limited virtualization of OS X guests on Apple hardware.
Setting up Linux Lab – Installing VirtualBox for Virtual Environment
Feature Set
- 64-bit guests (hardware virtualization support is required)
- Snapshots
- Seamless mode – the ability to run virtualized applications side by side with normal desktop applications
- Shared clipboard
- Shared folders
- Special drivers and utilities to facilitate switching between systems
- Command line interaction (in addition to the GUI)
- Public API to control VM configuration and execution
- Nested paging for AMD-V and Intel VT (only for processors supporting SLAT and with SLAT enabled)
- Limited support for 3D graphics acceleration 3.0 and Direct3D 9.0c via Wine’s Direct3D to OpenGL translation
- SMP support (up to 32 virtual CPUs per virtual machine), since version 3.0
- Teleportation
- 2D video output acceleration, since version 3.1
Storage emulation features
- NCQ support for SATA, SCSI and SAS raw disks and partitions
- SATA disks hotplugging
- Pass-through mode for solid-state drives
- Pass-through mode for CD/DVD/BD disks – allows to play audio CDs, burn optical disks, play encrypted DVD disks
- Can disable host OS I/O cache
- Allows to limit IO bandwidth
- PATA, SATA, SCSI, SAS, iSCSI, floppy disk controllers
- VM disk image encryption using AES128/AES256
Storage support
- Raw hard disk access – allows physical hard disk partitions on the host system to appear in the guest system
- VMware Virtual Machine Disk format support – allows VirtualBox to exchange disk images with VMware
- Microsoft VHD support
- QEMU qed and qcow disks
- HDD format disks used by Parallels virtualization products
Download the VirtualBox Software
Double click on the setup file
Click on Next
Select all the features and Click Next
Create a shortcut on the Desktop and click Next
Click Yes This step will create new virtual network adapter
Click Install
Click Install button which will install the Serial bus drivers
Click Finish
Final look of the VirtualBox Software. Virtual Box Installation is successful and ready to create Virtual Machines and work on it.
For Video Tutorial Click Here
Please Provide your valuable feedback.
Related Articles
List all windows Machines using shell script
RHEL7 Installation Step by Step Guide
Thanks for your wonderful Support and Encouragement
- Get Email | Download E-Books
- Facebook Page
- Youtube Channel
- Exclusive Telegram Group
- Discuss On WhatsApp Group