25 most commonly used Linux commands
25 most commonly used Linux commands in real time. we have to use these commands without this commands Linux administrator job will not complete a day. We have to use this commands for reading files, checking present working directory, moving files, check who logged in to system, check disk space, check cpu utilization, kill unwanted processes, change files, directories ownership and permissions. Copy files and directories to remote host.
1.Creating files, Reading files and Updating file content
To create file very first command in Linux we use is ‘cat' lets see how to create files using cat command
[root@ArkIT ~]# cat > firstfile This is a first file created using cat command
As mentioned in above ‘>’ redirect symbol we have to use along with cat command to create file with content. Whenever you type cat > FILENAME hit enter, than it will just show blank screen below the command now type some data and press CTRL+d first will save and exit.
To read file content below is the command example
[root@ArkIT ~]# cat firstfile This is a first file created using cat command
[root@ArkIT ~]# cat >> firstfile Second line of this file [root@ArkIT ~]# cat firstfile This is a first file created using cat command Second line of this file
To append the file content ‘>>’ double grater than we have to use. Type data and press CTRL+d to save.
2. List files and directories
To list files and directories in Linux we have to use ls command
[root@ArkIT ~]# ls anaconda-ks.cfg Desktop Documents Downloads file firstfile initial-setup-ks.cfg linux Music Pictures Public rhce Templates Videos
long list with detailed information show. ls -l command will show detailed list of files and directories.
[root@ArkIT ~]# ls -l total 24 -rw-------. 1 root root 1968 Mar 18 02:26 anaconda-ks.cfg drwxr-xr-x. 2 root root 6 Mar 17 20:59 Desktop drwxr-xr-x. 2 root root 6 Mar 17 20:59 Documents drwxr-xr-x. 2 root root 6 Mar 17 20:59 Downloads -rw-r--r--. 1 root root 1084 Apr 28 08:16 file
list and sort files based on created date
[root@ArkIT ~]# ls -ltr total 24 -rw-r--r--. 1 root root 2016 Mar 17 20:58 initial-setup-ks.cfg -rw-------. 1 root root 1968 Mar 18 02:26 anaconda-ks.cfg -rw-r--r--. 1 root root 1812 Apr 28 05:59 rhce -rw-r--r--. 1 root root 1227 Apr 28 06:02 linux -rw-r--r--. 1 root root 1084 Apr 28 08:16 file -rw-r--r--. 1 root root 72 May 6 22:45 firstfile
ls -ltr means l = long list, t = time, r = recursively
3. Let you know current working directory
To show in which directory your currently working use pwd commnad
[root@ArkIT ~]# pwd /root
4. more – file perusal filter for crt viewing
more command is used to filter for paging through text one screen full at a time.
[root@ArkIT ~]# cat anaconda-ks.cfg |more [root@ArkIT ~]# more -d anaconda-ks.cfg [root@ArkIT ~]# more anaconda-ks.cfg
5. copy files and directories from source to destination
To copy the files and directories from one location to other location we have to use cp command
To copy only files use below command. If you use same command for directories will not work, have to use -r option along with cp command
[root@ArkIT ~]# cp firstfile /opt/
[root@ArkIT ~]# cp Music/ /opt/ cp: omitting directory ‘Music/’ <<< --- if you didn't use -r option this error will come [root@ArkIT ~]# cp -r Music/ /opt/ [root@ArkIT ~]# ls -l /opt/ total 4 -rw-r--r--. 1 root root 72 May 7 07:15 firstfile drwxr-xr-x. 2 root root 6 May 7 07:17 Music
whenever copying the files & directories we required to preserve time stamps to preserving the time stamps of files & directories use option ‘-p’ along with cp command
[root@ArkIT ~]# ls -l -rw-------. 1 root root 1968 Mar 18 02:26 anaconda-ks.cfg << -- Original file [root@ArkIT ~]# cp -p anaconda-ks.cfg /opt/ [root@ArkIT ~]# ls -l /opt/anaconda-ks.cfg -rw-------. 1 root root 1968 Mar 18 02:26 /opt/anaconda-ks.cfg <<--- copied file
ls command with 25 examples
6. Delete files and directories
To delete files and directories use rm command
[root@ArkIT ~]# rm file <<-- Delete regular file with confirmation rm: remove regular file ‘file’? y [root@ArkIT ~]# rm -f firstfile <<-- Delete Regular file without asking confirmation [root@ArkIT ~]# rm -rf Public/ <<-- Delete Directory without asking for confirmation
To delete normal file use rm command it will ask you for the conformation when deleting. If do not want to prompt any confirmation use -f option. To delete directories use rm -rf .
Note: Be careful whenever your running rm -rf, avoid wildcard * while running rm command, Go to the same directory and run rm -rf using wildcard *.
7. Moving files and directories
Moving files meaning that changing the location of files from one to another path. use mv command
Syntax: mv [source] [destination]
[root@ArkIT opt]# mv Music/ /root/
mv: overwrite ‘/root/Music’? y
8. Creating New Directories
Most of the guys who are not fimilier with Linux also they know about mkdir command
[root@ArkIT ~]# mkdir /Testing <<-- Creating Directory under / [root@ArkIT ~]# mkdir test <<-- Creating Directory in current path [root@ArkIT ~]# mkdir -p /Test/Best/Rest/ <<-- Creating Collaborative directories
9. Changing directories
To go from one directory to another directory we have to use cd command
as you see in above screenshot . (dot) represents current directory. ..(dot dot) represents its parent directory, what is the use of them..?
whenever we use cd command cd ../../../ which means we are going two directories back from current.
[root@ArkIT ~]# cd /tmp/ <<-- switch directory to /tmp [root@ArkIT /]# cd /var/log/cups/ <<-- Switch to multiple directories yet the same time [root@ArkIT cups]# cd ../../../ <<-- Going two directories back [root@ArkIT /]# cd - /var/log/cups <<-- Going to previously changed path [root@ArkIT cups]# cd ~ <<-- Whereever your go back to User HOME directory [root@ArkIT ~]# pwd /root
~ (tild) is used to switch back to HOME path
10. Deleting empty directories
We can also make use of rm command but some time we would like to delete only empty directories (any directory didn’t contain any data) so rmdir command is very handy whenever we would like to delete empty directories. as a example we have taken two directories One is having few files in it another one is empty.
[root@ArkIT ~]# rmdir /test <<-- Directory having few files in it not deleted rmdir: failed to remove ‘/test’: Directory not empty [root@ArkIT ~]# rmdir /Testing/ <<-- Directory is empty deleted successfully
11. Print files
To print files from Linux command line we can use lpr command
[root@ArkIT ~]# lpr rhce <<-- Print rhce file to default printer [root@ArkIT ~]# lpr rhce -P PRINTERNAME <<-- Print rhce file to specified printer [root@ArkIT ~]# lpr -#5 rhce <<--- Print only 5 pages out of all pages
12. List who is logged into system and run-levels
show who logged in to server and which run level is running currently
[root@ArkIT ~]# who root tty1 2016-05-06 22:06 root pts/0 2016-05-07 07:10 (192.168.4.1) root pts/1 2016-05-07 09:17 (192.168.4.1) [root@ArkIT ~]# who -r run-level 3 2016-05-06 22:05 [root@ArkIT ~]# who -d [root@ArkIT ~]# who -H NAME LINE TIME COMMENT root tty1 2016-05-06 22:06 root pts/0 2016-05-07 07:10 (192.168.4.1) root pts/1 2016-05-07 09:17 (192.168.4.1) [root@ArkIT ~]# who -a system boot 2016-05-06 22:05 run-level 3 2016-05-06 22:05 root + tty1 2016-05-06 22:06 12:22 1604 root + pts/0 2016-05-07 07:10 02:45 3973 (192.168.4.1) root + pts/1 2016-05-07 09:17 . 4995 (192.168.4.1)
13. Clear screen
Typing all the commands on screen and its output in screen will look like messy to clear all this output and commands typed use clear command
14. Check disk and partition spaces
To list partition space and its utilization you have to use df command
[root@ArkIT ~]# df -t xfs Filesystem 1K-blocks Used Available Use% Mounted on /dev/mapper/rhel-root 18307072 3113572 15193500 18% / [root@ArkIT ~]# df -i Filesystem Inodes IUsed IFree IUse% Mounted on /dev/mapper/rhel-root 18317312 109332 18207980 1% / [root@ArkIT ~]# df -h Filesystem Size Used Avail Use% Mounted on /dev/mapper/rhel-root 18G 3.0G 15G 18% / [root@ArkIT ~]# df -m Filesystem 1M-blocks Used Available Use% Mounted on /dev/mapper/rhel-root 17878 3041 14838 18% /
df -t <FileSystem> – it will list only the partition which are formated with specified file system type
df -i – it will show with inode utilization
df -h – human redable format
df -m – all partition in MB size
15. Searching for files and its content
Searching for the content in file without opening the file use grep command
[root@ArkIT ~]# grep commands linux
all unix commands with examples
linux commands cheat sheet
list of linux commands pdf
in above example we were searching for ‘commands’ string in ‘linux’ file
[root@ArkIT ~]# grep -v commands linux linux lab exercises linux practice labs linux high performance computing
above example will exclude the specified string (it means which lines does not contain string will be displayed)
For more and more examples see this
16. Check CPU and Memory utilization
top command is used to check CPU utilization, memory utilization and more.
17. Stream editor command
sed is stream editor to replace the text in file without opening in text editors, insert lines, delete lines and replace strings
[root@ArkIT ~]# sed -i 's/oldstring/newstring/g' FILENAME
Sed command with 20 practical examples
18. killing processes when struck, hang OR not required
To kill the processes when they struck up, Hang state OR some unwanted processes not required we can kill them
Send an signal using signal id. Signal id 9 means SIGKILL
[root@ArkIT ~]# kill -9 7330
[root@ArkIT ~]# kill -l 1) SIGHUP 2) SIGINT 3) SIGQUIT 4) SIGILL 5) SIGTRAP 6) SIGABRT 7) SIGBUS 8) SIGFPE 9) SIGKILL 10) SIGUSR1 11) SIGSEGV 12) SIGUSR2 13) SIGPIPE 14) SIGALRM 15) SIGTERM 16) SIGSTKFLT 17) SIGCHLD 18) SIGCONT 19) SIGSTOP 20) SIGTSTP 21) SIGTTIN 22) SIGTTOU 23) SIGURG 24) SIGXCPU 25) SIGXFSZ 26) SIGVTALRM 27) SIGPROF 28) SIGWINCH 29) SIGIO 30) SIGPWR 31) SIGSYS 34) SIGRTMIN 35) SIGRTMIN+1 36) SIGRTMIN+2 37) SIGRTMIN+3 38) SIGRTMIN+4 39) SIGRTMIN+5 40) SIGRTMIN+6 41) SIGRTMIN+7 42) SIGRTMIN+8 43) SIGRTMIN+9 44) SIGRTMIN+10 45) SIGRTMIN+11 46) SIGRTMIN+12 47) SIGRTMIN+13 48) SIGRTMIN+14 49) SIGRTMIN+15 50) SIGRTMAX-14 51) SIGRTMAX-13 52) SIGRTMAX-12 53) SIGRTMAX-11 54) SIGRTMAX-10 55) SIGRTMAX-9 56) SIGRTMAX-8 57) SIGRTMAX-7 58) SIGRTMAX-6 59) SIGRTMAX-5 60) SIGRTMAX-4 61) SIGRTMAX-3 62) SIGRTMAX-2 63) SIGRTMAX-1 64) SIGRTMAX
19. Listing running processes
when we run an command / script which will generate an process with process ID and CPU will assign an Nice value priority for it.
[root@ArkIT ~]# ps PID TTY TIME CMD 4995 pts/1 00:00:00 bash 7416 pts/1 00:00:00 ps [root@ArkIT ~]# ps -aux USER PID %CPU %MEM VSZ RSS TTY STAT START TIME COMMAND root 1 0.0 0.4 60032 7804 ? Ss 05:30 0:02 /usr/lib/systemd/systemd --switched-root --sy root 2 0.0 0.0 0 0 ? S 05:30 0:00 [kthreadd]
[root@ArkIT ~]# ps -U root -u root u <<-- list all processes running by ROOT user USER PID %CPU %MEM VSZ RSS TTY STAT START TIME COMMAND root 1 0.0 0.4 60032 7804 ? Ss 05:30 0:02 /usr/lib/systemd/systemd --switched-root --sy root 2 0.0 0.0 0 0 ? S 05:30 0:00 [kthreadd] root 3 0.0 0.0 0 0 ? S 05:30 0:00 [ksoftirqd/0]
20. Changing the files and directory permissions
This command most of the Linux administrators know, I think nobody will work as Linux Administrator without knowing this command. The command is chmod command
[root@ArkIT ~]# ls -l anaconda-ks.cfg
-rw-------. 1 root root 1968 Mar 18 02:26 anaconda-ks.cfg
[root@ArkIT ~]# chmod 760 anaconda-ks.cfg
[root@ArkIT ~]# chmod o+x anaconda-ks.cfg
[root@ArkIT ~]# ls -l
-rwxrw---x. 1 root root 1968 Mar 18 02:26 anaconda-ks.cfg
[root@ArkIT ~]# chmod g+x anaconda-ks.cfg
[root@ArkIT ~]# ls -l anaconda-ks.cfg
-rwxrwx--x. 1 root root 1968 Mar 18 02:26 anaconda-ks.cfg
We can use chmod command along as numeric numbers and alpha
chmod command
- 4 = read
- 2 = write
- 1 = execute
- u = rwx — User permissions
- g = rwx — Group permissions
- o = rwx — Other permissions
21. Changing group ownership for files and directories
Changing ownership of files and directories using chown and chgrp command
chown USERNAME:GROUPNAME FILENAME
[root@ArkIT ~]# ls -l anaconda-ks.cfg -rwxrwx--x. 1 root root 1968 Mar 18 02:26 anaconda-ks.cfg [root@ArkIT ~]# chown root:project1 anaconda-ks.cfg [root@ArkIT ~]# ls -l anaconda-ks.cfg -rwxrwx--x. 1 root project1 1968 Mar 18 02:26 anaconda-ks.cfg
As shown in above example ownership of anaconds-ks.cfg has been changed to project1 group and user root.
[root@ArkIT ~]# chgrp u1 anaconda-ks.cfg [root@ArkIT ~]# ls -l anaconda-ks.cfg -rwxrwx--x. 1 root u1 1968 Mar 18 02:26 anaconda-ks.cfg
22. Creating and extracting compressed files (zip files)
tar is the command used to create archive and extract archive files
[root@ArkIT ~]# tar -czvf test.tar.gz *
anaconda-ks.cfg
Desktop/
Documents/
Downloads/
tar command options
- -c = create
- -z = gzip type file
- -v = verbose
- -f = file
- -x = extract
[root@ArkIT ~]# tar -xvf test.tar.gz
23. Connecting to remote host using secure shell
In regular times we use this command to connect remote Linux based host. To connect remote host using root user we have to use below command.
[root@ArkIT ~]# ssh root@192.168.4.21
Above comand will not support GUI to connect remote host using GUI support, we have to use below command
[root@ArkIT ~]# ssh -XY root@192.168.4.21
24. Securely copy the files and directories to remote host
To copy the files from present host to remote host we have to use scp command
[root@ArkIT ~]# scp anaconda-ks.cfg root@192.168.4.21:/root/Desktop/
25. cheeking system Date and Time
To check system Date and Time we have to use date command
[root@ArkIT ~]# date Sat May 7 14:18:32 IST 2016 [root@ArkIT ~]# date +%D:%M:%Y 05/07/16:18:2016
That’s it. 25 most commonly used Linux commands 25 most commonly used Linux commands 25 most commonly used Linux commands 25 most commonly used Linux commands 25 most commonly used Linux commands
25 most commonly used Linux commands
Conclusion
In this article we learned cat, ls, pwd, more, cp, rm, mv, mkdir, cd, rmdir, lpr, who, clear, df, grep, top, sed, kill, ps, chmod, chown, tar, ssh, scp commands. 77
Please provide your valuable feedback on the same 25 most commonly used Linux commands 25 most commonly used Linux commands 25 most commonly used Linux commands 25 most commonly used Linux commands 25 most commonly used Linux commands 25 most commonly used Linux commands 25 most commonly used Linux commands 25 most commonly used Linux commands 25 most commonly used Linux commands 25 most commonly used Linux commands 25 most commonly used Linux commands 25 most commonly used Linux commands 25 most commonly used Linux commands 25 most commonly used Linux commands 25 most commonly used Linux commands
Thanks for your wonderful Support and Encouragement
- Get Email | Download E-Books
- Facebook Page
- Youtube Channel
- Exclusive Telegram Group
- Discuss On WhatsApp Group

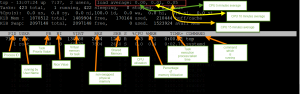







Useful thank u
I’ve been using *nix since 1985. I’ve been using Linux since 1991 when Slackware was released. Having a full grasp of these 25 commands could forge you a career in Linux Systems Administration. With just a few more commands (awk, tr, rsync, and some additional tcp/ip knowlege and commands) one could be considered a seasoned LSA. I’ve been doing it for over 30 years and written firewalls, intrusion detectors / protectors, databases, etc, etc, etc all just in script. I’ve come to realize you can do anything you want in script and get it working quickly. Don’t be afraid to try new things!
Thank you very much for your detailed reply.
Thanks it’s very useful commands
for deleting file with confirmation the command is rm -i filename.
correct
correct me if I am wrong
Such a useful commands
Great. veryuserful
HI Ravi
please check 25 its not cheeking but checking spelling correction, if i am wrong ignore
Thanks
This was so helpful. Is there any pattern to follow when you’re combining addendums? Like the tar -cvzf could it work with tar -fzcv?