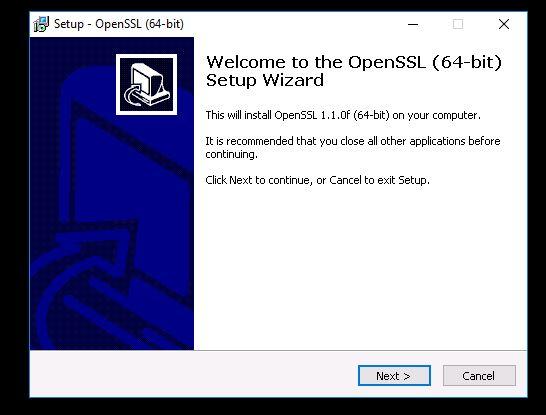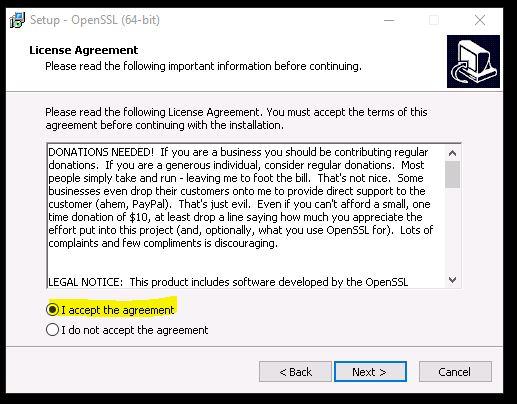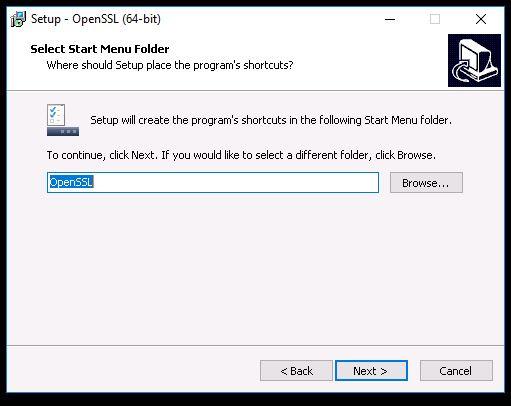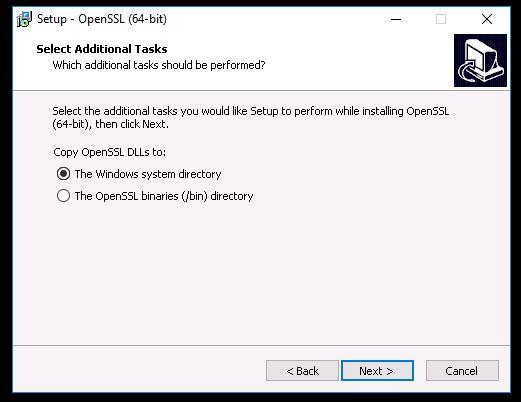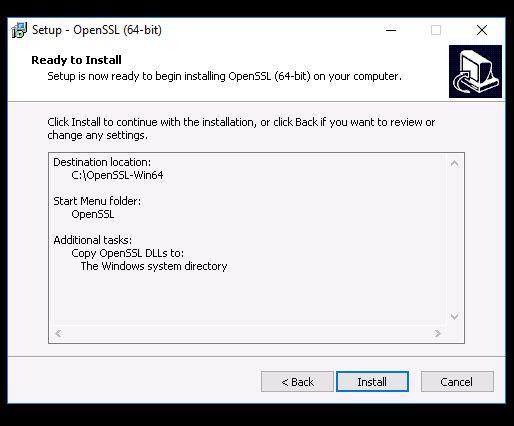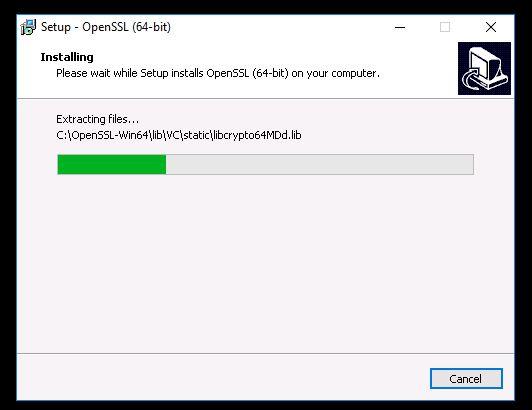How To Install OpenSSL on Windows Machine
The OpenSSL is an open source implementation of SSL (Secure Socket Layer) and TSL ( Transport Layer Scurity) protocols.There are versions of OpenSSL for every platform including Linux,Windows and Mac OS. Let’s see How To Install OpenSSL Windows Generate Self Signed Certificate.
- The OpenSSL is used to create CSR and private key for different platforms.
- It is a robust and commercial-grade.
- It is full-featured toolkit for SSL and TSL protocols.
- OpenSSL is an general purpose of cryptography library.
- It is licensed under Apache-style license.
In this article we are going to see how to install OpenSSL Windows machine by step by step.
How To Install OpenSSL Windows
Download the OpenSSL package by below link
http://slproweb.com/download/Win64OpenSSL-1_1_0f.exe
Run as administrator . Find the below screenshots for installation of OpenSSL.
Installation completed successfully.
Set Environment variables:
Open Command-Line prompt (cmd.exe) and follow the below steps.
You want to Create the certificates in specific folder c:\Certs
Before staring the OpenSSL, you must set the below two environment variables.
set RANDFILE=c:\Certs\.rnd set OPENSSL_CONF=c:\OpenSSL-Win64\bin\openssl.cfg
Now start the OpenSSL by type the below command
c:\OpenSSL-Win64\bin\openssl.exe
That’s It. OpenSSL on windows server installation is successful.
Related Articles
HowTo Install and Configure Apache OpenOffice 4
Ansible Installation Steps RHEL 7
Thanks for your wonderful Support and Encouragement
- Get Email | Download E-Books
- Facebook Page
- Youtube Channel
- Exclusive Telegram Group
- Discuss On WhatsApp Group